Как добавить новых пользователей облачного сервиса 1С:Фреш (1cfresh.com) для работы с программами системы 1С:Предприятие 8 через Интернет в режиме Онлайн

Инструкция по подключению дополнительных пользователей облачного сервиса 1С:Фреш для работы с программами системы 1С:Предприятие 8 через Интернет в режиме Онлайн.
Будем считать, что Вы уже получили доступ к облачному сервису онлайн-бухгалтерии от 1С и теперь вам требуется подключить дополнительных пользователей.
Если еще не подключились, то см. Получить доступ к облачному сервису 1С:Фреш бесплатно на 30 дней.
Льготный переход с базовых версий 1С:Бухгалтерия, 1С:Управление нашей фирмой, 1С:Розница и 1С:Зарплата и управление персоналом в облако 1С:Фреш со скидкой более 50% !
Все тарифы 1С:Фреш
Первый пользователь облачного сервиса 1С:Фреш (1С:Предприятие 8 через Интернет), который получил приглашение подключиться к сервису или самостоятельно прошел регистрацию на сайте 1С:Фреш, получает права администратора и владельца абонента, позволяющие ему формировать логины и пароли для других пользователей сервиса, а также устанавливать для них индивидуальные права, если им также необходимо предоставить доступ к базам данных в облачном сервисе 1С:Фреш.
Для этого войдите в личный кабинет (рис.1) от имени пользователя с правами Администратор.
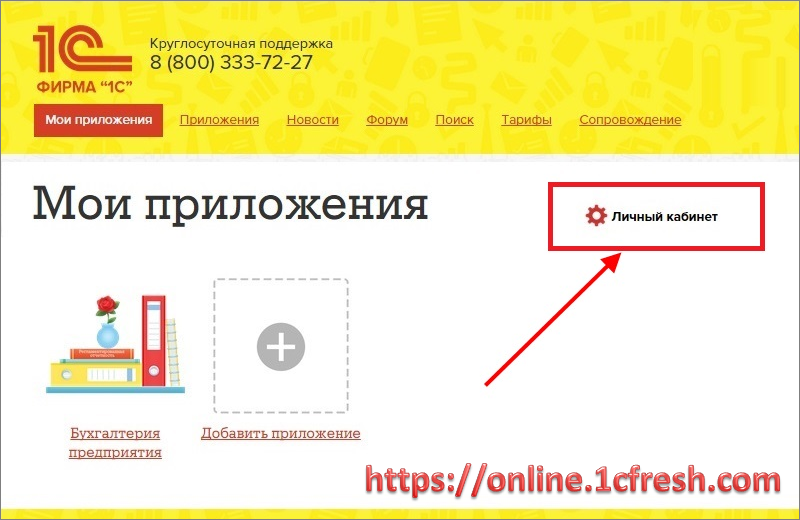

Здесь вы можете изменить данные абонента, добавить/удалить используемые приложения 1С, а также добавить/удалить пользователей, настроить права доступа, загрузить информационную базу, восстановить архивную копию и мн.др.
Для добавления пользователей нажмите гиперссылку "Управление пользователями" (рис.3).
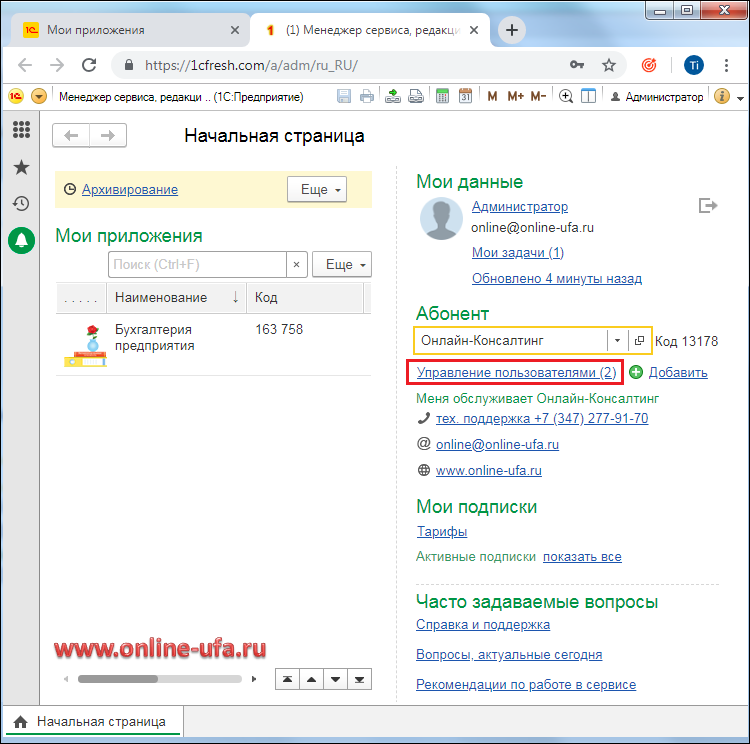
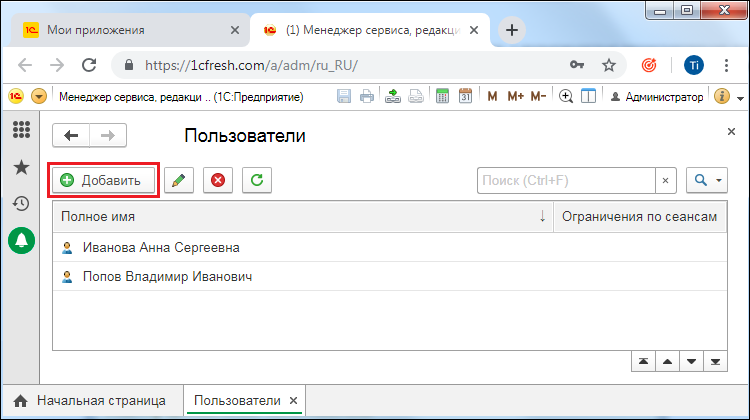
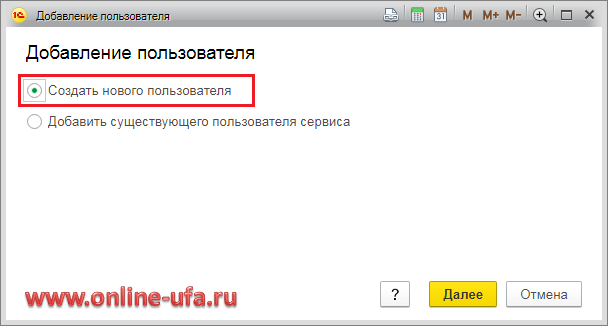
Нажимаем кнопку "Далее".
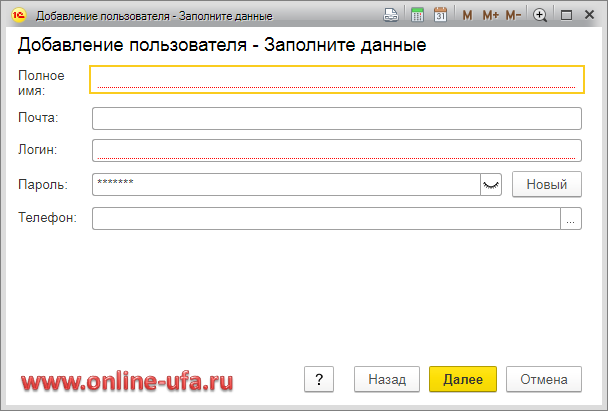
Внимание!
Если в поле "Почта" вы укажете e-mail нового пользователя, то содержание поля "Пароль" значения не имеет. т.к. на указанный адрес электронной почты придет письмо с ссылкой, по которой подключаемый пользователь должен самостоятельно перейти и завершить процедуру регистрации, получив при этом новый пароль, а в дальнейшем пользователь сможет сменить или восстановить пароль в случае его утери только самостоятельно. Если вы хотите предоставить пользователю уже готовые Логин и Пароль для доступа к облаку, то оставьте поле "Почта" пустым.
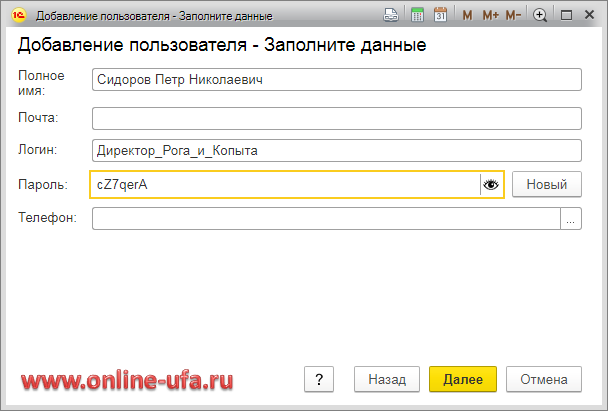
Важно!
Логин должен быть уникальным для всего сервиса (на сегодня в облачном сервисе 1С:Фреш зарегистрировано несколько сотен тысяч пользователей). Если в системе уже есть пользователь с таким логином, то система сообщит об этом (рис.8).
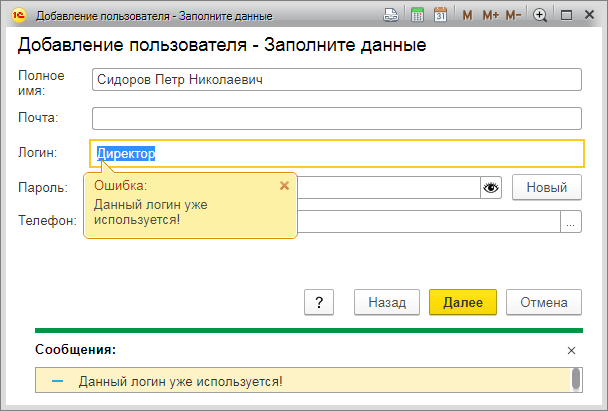
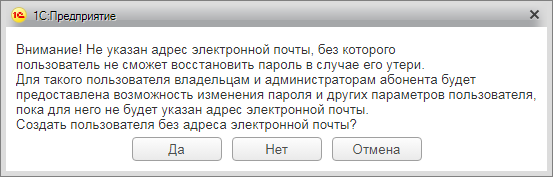
- Владелец абонента (управление абонентом), если вы хотите дать ему полные права, с возможностью редактирования данных о абоненте, возможностью удаления и/или добавления нового приложения, загрузки информационных баз, восстановление архивных копий, удаления и добавления новых пользователей.
- Администратор абонента (управление пользователями абонента), если хотите дать ему права на создание и удаление пользователей.
- Пользователь абонента (запуск приложений), если хотите дать ему возможность работы в программах 1С.
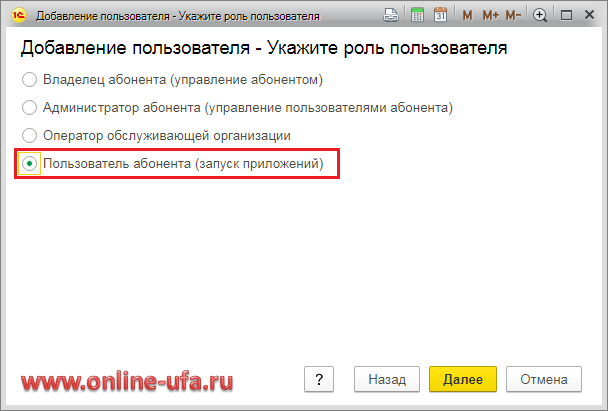
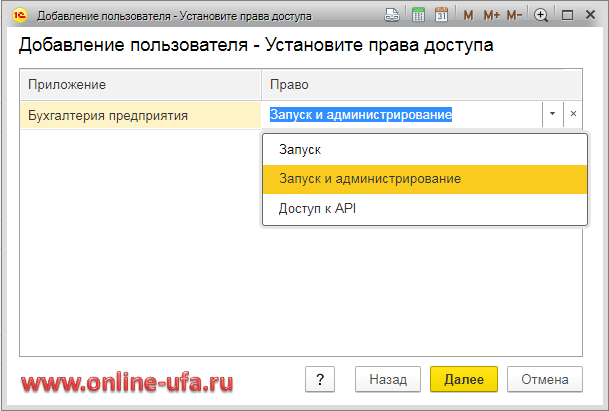
| Право | Описание |
|---|---|
| Запуск | Только запуск приложения
Разрешенные действия:
|
| Запуск и администрирование | Запуск приложения на выполнение, а также выполнение отдельных действий по администрированию приложения:
|
| Доступ к API | Наличие этого права разрешает доступ к программному интерфейсу (API) приложения, но не позволяет интерактивный запуск приложения |
| Пустое поле
| Пользователь не будет иметь возможности работать с приложением абонента и даже не будет знать о существовании этого приложения, оно не будет отображаться на странице "Мои приложения" сайта сервиса, в Личном кабинете, а также в списке информационных баз окна запуска тонкого клиента 1С:Предприятия. |
Незаполненное поле в колонке "Право" означает, что у пользователя не будет доступа к этому приложению. Чтобы очистить поле в колонке Право, надо нажать кнопку с крестиком справа.
Приложений может быть несколько и для каждого из пользователей вы можете настроить возможность работы только с теми приложениями, которые необходимо. Тогда новый пользователь, заходя под своим Логином и Паролем на главную станицу сервиса Мои приложения или в Личный кабинет, сможет увидеть и запустить только те приложения, права на запуск которых ему были предоставлены, никакие другие информационные базы он не увидит и запустить не сможет.
Появится сообщение, что новый пользователь был успешно добавлен (рис.12).
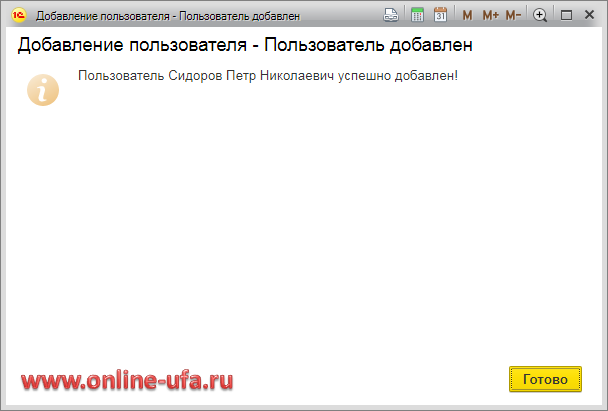
В списке пользователей менеджера сервиса вы увидите нового пользователя (рис.13).
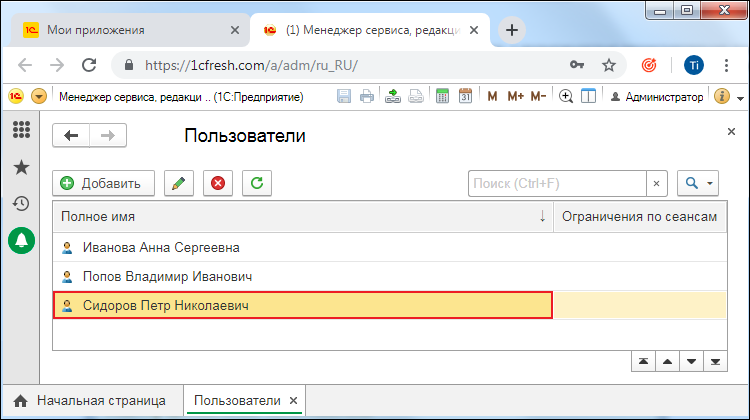
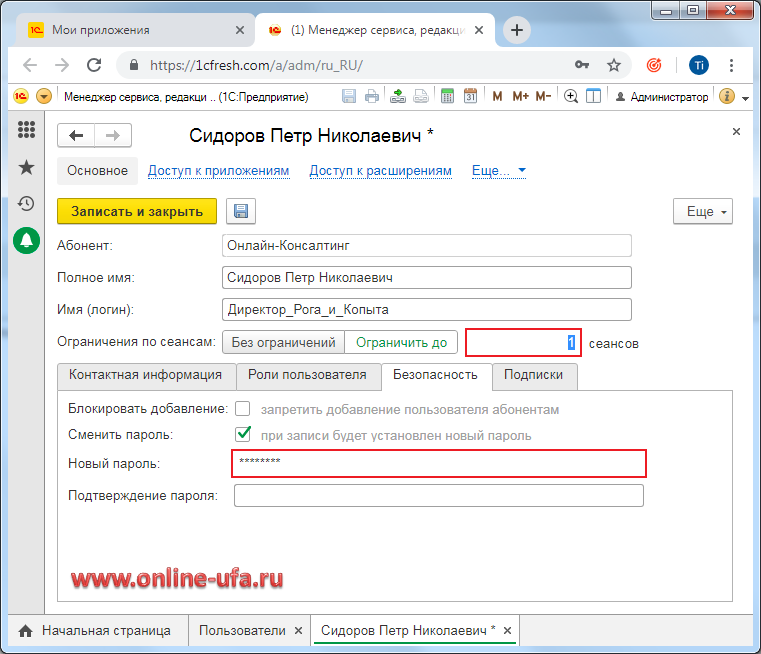
Для этого необходимо зайти в личный кабинет от имени Владельца абонента и или Администратора и нажать на пункт Управление пользователями в панели справа.
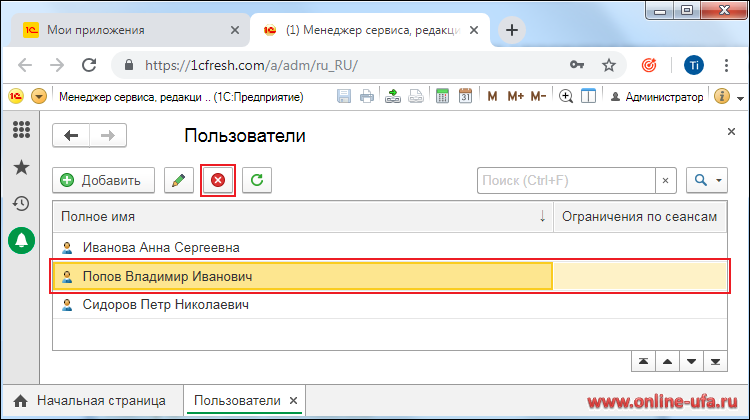

Отключенный от абонента пользователь лишается доступа к приложениям этого абонента, но у него сохраняется доступ в Личный кабинет сервиса со своим логином и паролем.
Сохранившийся доступ он может использовать для продолжения работы с информационными базами приложений других абонентов, если он был к ним уже подключен ранее, или для подключения в будущем.
Похожие статьи на тему:
- Как подключить онлайн-версию 1С:Бухгалтери в облачном сервисе 1С:Фреш? Первые 30 дней бесплатно!
- Как установить и настроить тонкий клиент 1С:Предприятия 8 для удаленной работы через интернет в облаке 1С:Фреш
- Как установить и настроить мобильную версию 1С:Бухгалтерии 8 для работы в облачном сервисе 1С Фреш
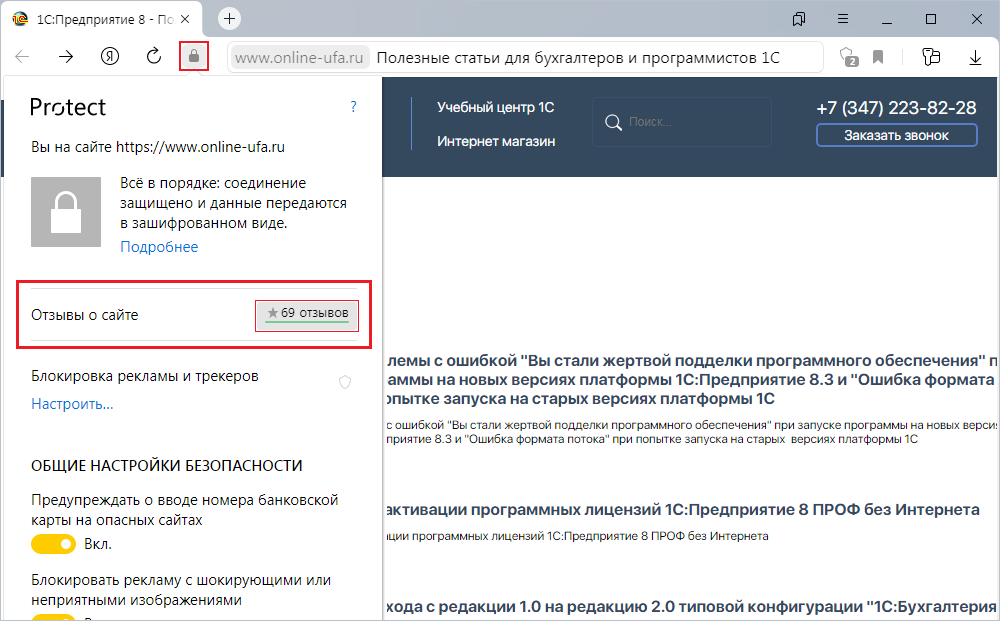
Подробная инструкция есть здесь.
Ключевые слова
Теги: Добавить нового пользователя сервиса 1cfresh